کلاریتی مایکروسافت در برابر گوگل آنالیتیکس
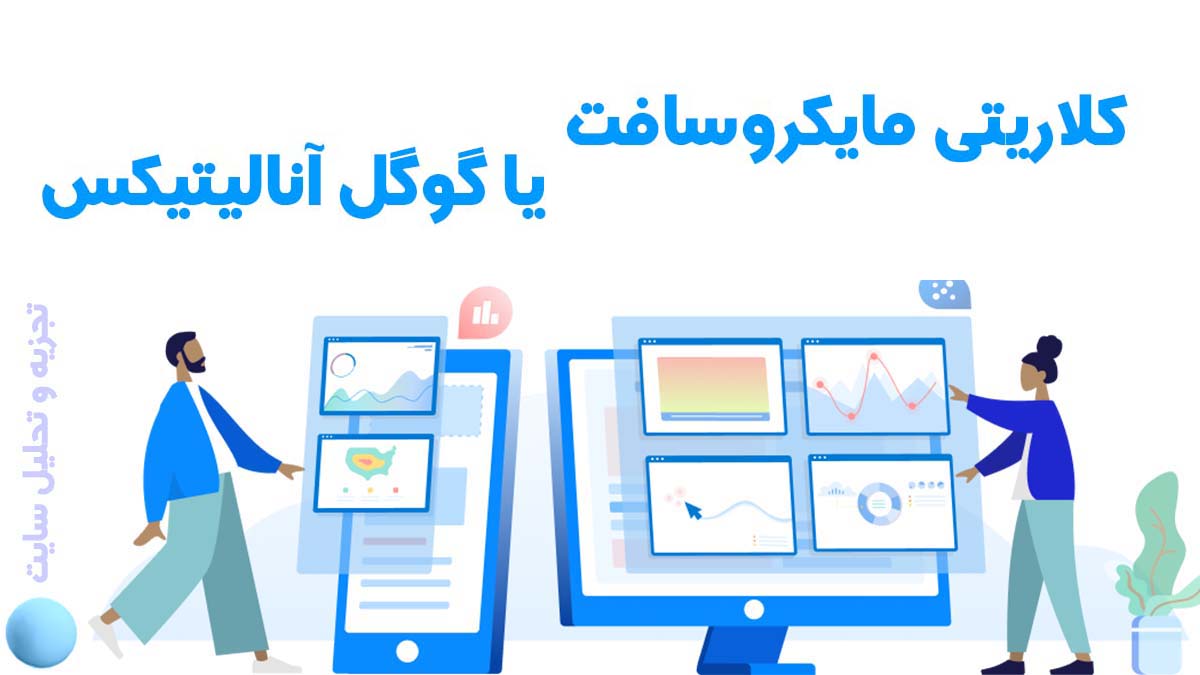
در 7 آبان مایکروسافت سرویس جدید خود که برای آنالیز سایت ها به کار برده میشود را رونمایی کرد که از آن کلاریتی Clarity نام میبرد در ادامه مقاله با ما باشید تا با آن آشنا شویم و به صورت جامع آموزش ببینیم و آن را با گوگل آنالیتیکس مقایسه کنیم.
بروزرسانی مقاله در تاریخ 21 آبان 1399
همانطور که گوگل برنامه گوگل سرچ کنسول را ارائه داده است و سایتها میتوانند از آن برای بهبود سئوی خود برای گوگل استفاده کنند مایکروسافت نیز برای موتور جستجوی وب خود یعنی بینگ برنامه وبمستر بینگ را در اختیار سایت ها قرار داده است تا از آن استفاده کنند و هر وبمستری از هر دوی آنها استفاده میکند.
برای تجزیه و تحلیل اطلاعات سایت نظیر اطلاعات کاربران، چگونگی ورودی کاربران به سایت، اعمال کاربران در سایت، تبدیل به مشتری شدن یا نشدن کاربر، زمان سپری شده در سایت و دفعات ورود کاربران و کلی اطلاعات و آمار و ارقام دیگری که میتوانید از سایتتان به وسیله گوگل آنالیتیکس به دست آورید.
قبلا مایکروسافت بینگ برنامهای برای آنالیز سایت نظیر گوگل آنالیتیکس نداشت اما چند روز پیش بود که مایکروسافت از برنامه تجزیه و تحلیل سایت ساخته خودش با نام کلاریتی Clarity معرفی کرده است که شما را حسابی قافل گیر میکند به طوری که مجاب شوید تا از آن برای سایتتان در کنار گوگل آنالیتیکس استفاده کنید، پس در ادامه با من با مقاله بررسی و آموزش جامع کلاریتی باشید.
آنچه در ادامه خواهید خواند :
دموی کلاریتی
برای استفاده از کلاریتی مایکروسافت به این آدرس مراجعه کنید
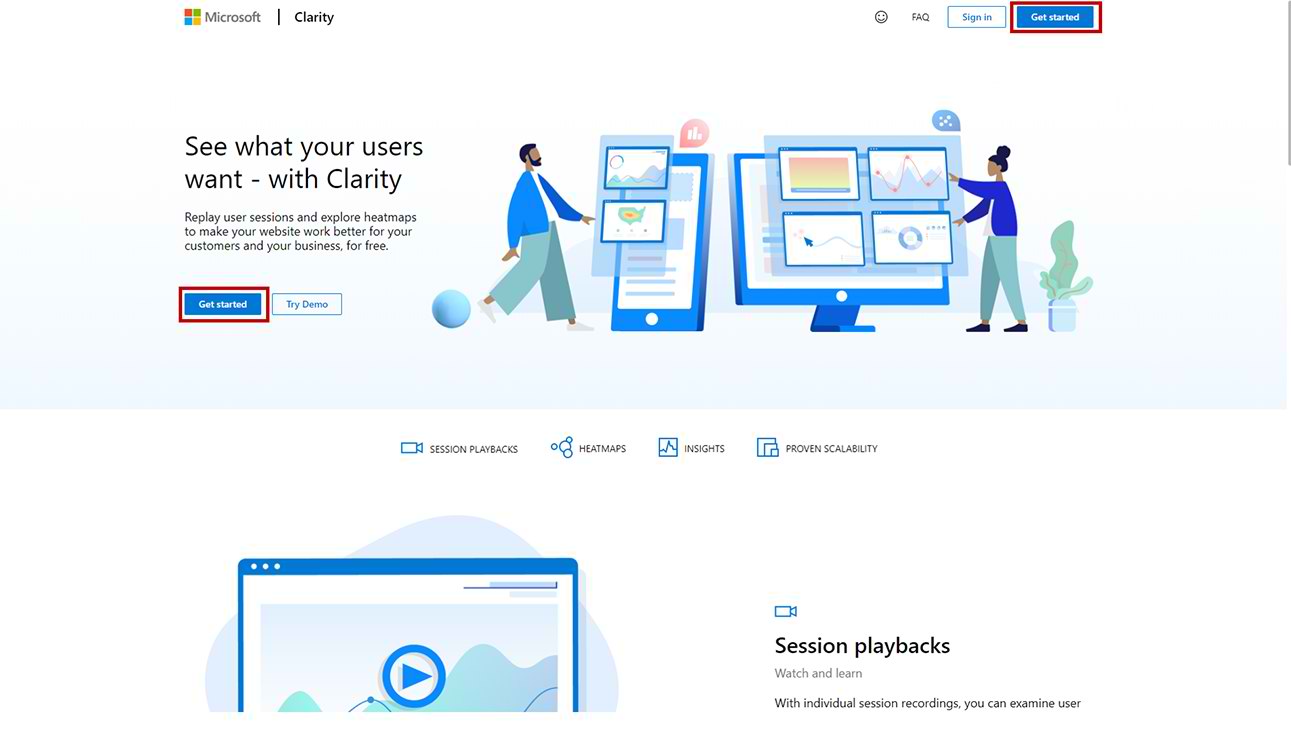
یک دکمهای که همین ابتدای صفحه ورودی به چشم میخورد دکمه دموی کلاریتی است به طوریکه با کلیک بر روی دکمه Try Demo میتوانید به صفحهای بروید که آمار و اطلاعات واقعی از صفحه اصلی سایت کلاریتی مایکروسافت را به شما میدهد که میتوانید بررسی کنید و اگر دوست داشتید Clarity را بر روی سایت خودتان هم فعال کنید (همانند دموی گوگل آنالیتیکس که اطلاعات واقعی سایت فروشگاهی گوگل را به شما به عنوان دمو میدهد البته برای مشاهده دموی گوگل آنالیتیکس حتما باید ثبت نام کرده باشید ولی برای مشاهده دموی کلاریتی هیچ نیازی به ثبت نام ندارید)
داشبورد کلاریتی مایکروسافت
در صفحه داشبورد Clarity موضوعاتی جلب توجه میکند که در گوگل آنالیتیکس وجود ندارد عبارتند از:
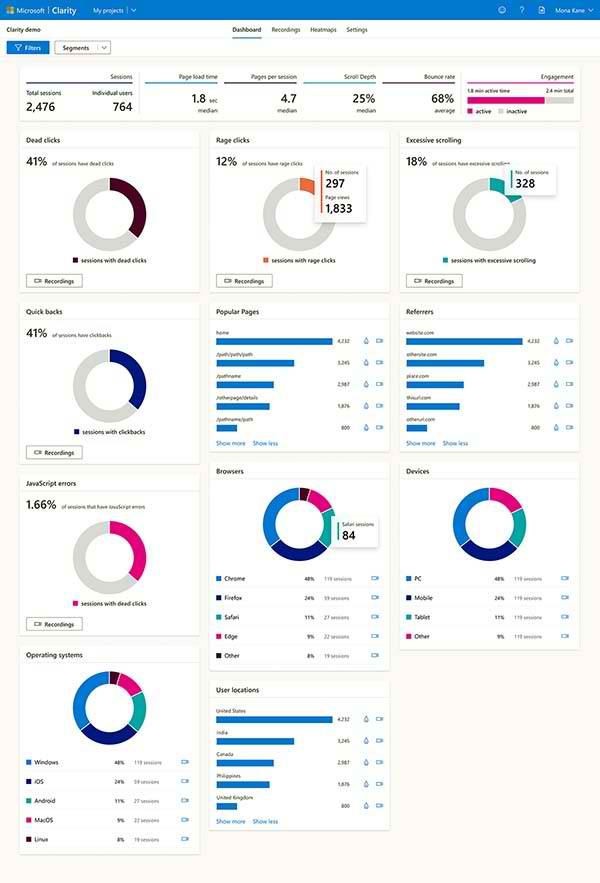
مقدار اسکرول | Scroll depth
در این قسمت میانگین مقدار اسکرول کاربران را نشان میدهد مثلا در این دمو به ما میگوید که کاربران 69.28 درصد صفحه را اسکرول کرده و دیدهاند در حالیکه برای انجام این قابلیت در گوگل آنالیتیکس باید در گوگل تگ منیجر یک تگ مخصوص ایجاد کنید تا بتوانید درصد اسکرول کاربران را ببینید، البته ناگفته نماند تگی که در گوگل تگ منیجر ایجاد میکنیم جزئیات بیشتری نسبت به clarity دارد.
تعامل | Engagement
راستش من دقیقا متوجه نشدم که منظورش چیست، اگر شما جوابش را میدانید خوشحال میشوم که در قسمت دیدگاهها زیر همین مقاله ارسال کنید تا من و بقیه کاربران مطلع شویم.
کلیک مرده | Dead clicks
منظورش این است که کاربر بر روی مناطق بدون لینک کلیک کرده است مثلا بر روی متن و یا تصاویر کلیک کرده و منجر به هیچ فعالیتی نشده است.
کلیک خشمگین | Rage clicks
کاربر در یک نقطه به تعداد زیادی و با سرعت زیادی کلیک کرده است.
پیمایش بیش از حد | Excessive scrolling
کاربر صفحه را بیش از حد اسکرول کرده است که مثلا در این تصویر نشان میدهد که 0.02 درصد کاربران صفحه را بیش از حد اسکرول کردهاند.
برگشت سریع به صفحه | Quick backs
چند درصد از کاربران پس از خروج از صفحه دوباره بلافاصله برگشتهاند.
یک سوال: به نظر شما کاربرد Dead clicks ، Rage clicks ، Excessive scrolling چیست؟
فیلم برداری از کاربر
اگر از هات جار HotJar استفاده کرده باشید میدانید که میتواند از صفحه نمایش دستگاه کاربر هنگامی که در سایت شما است فیلمبرداری کرده و ذخیره کند و شما میتوانید فیلم کارکرد کاربر با سایتتان را ببینید.
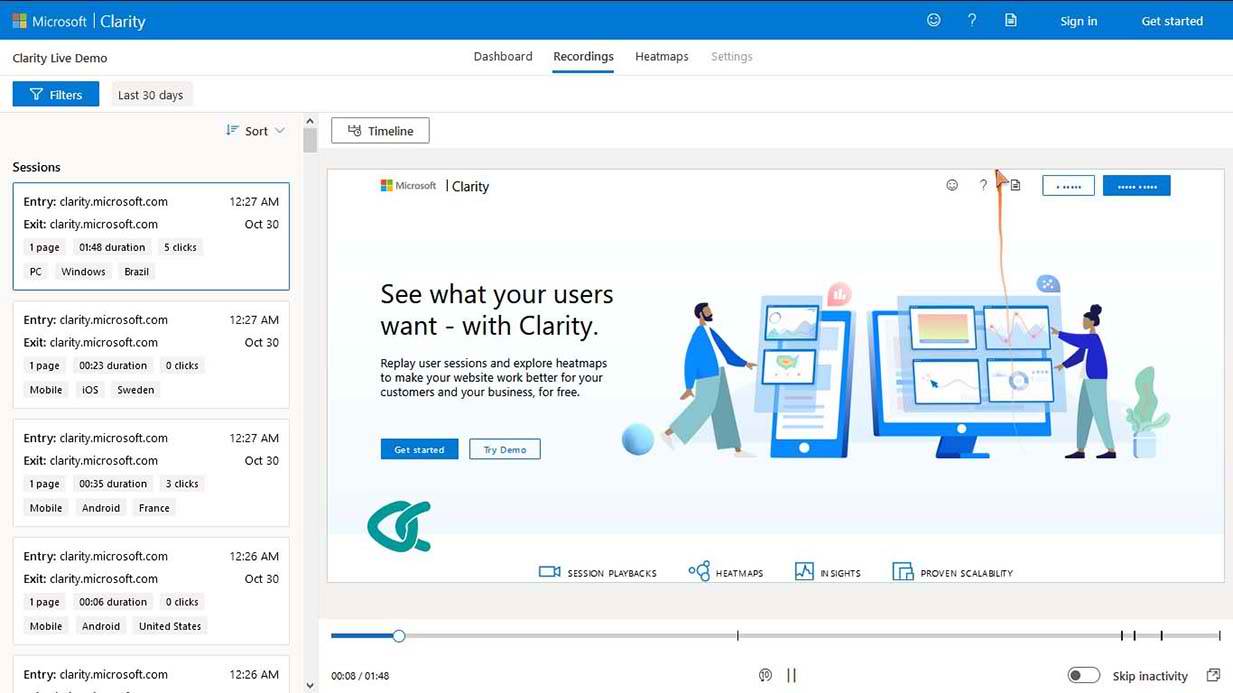
متاسفانه هات جار در نسخه رایگانش محدودیت دارد و تعداد مشخصی کاربر سایت را در روز بررسی میکند و برای استفاده نامحدود از آن باید اکانت پریمیوم آن را خریداری کنید.
کلاریتی مایکروسافت این قابلیت فیلم برداری از صفحه نمایش کاربر را به صورت نامحدود و رایگان در اختیار شما میگذارد، برای مشاهده فیلمهای ذخیره شده از کاربر باید در سربرگها گزینه Recordings را کلیک کنید تا در ستون سمت چپ کلیه فیلمها را به همراه تمامی اطلاعات (تاریخ، ساعت،تعداد صفحات بازدید شده، تعداد کلیک انجام شده، مدت زمان گذرانده شده، دستگاه، سیستم عامل، کشور، از چه صفحهای وارد و خارج شده) برایتان آورده شود و با انتخاب هر کدام از آنها فیلم مربوطه را پخش میکند، جالبه نه
گوگل آنالیتیکس قابلیت ضبط فیلم از کاربر را ندارد.
نقشه گرمایی | Heatmaps
این ویژگی در گوگل آنالیتیکس وجود ندارد و برای استفاده از آن باید از هات جار استفاده کنید ولی حالا با استفاده از Clarity به رایگان و نامحدود میتوانید از این قابلیت استفاده کنید.
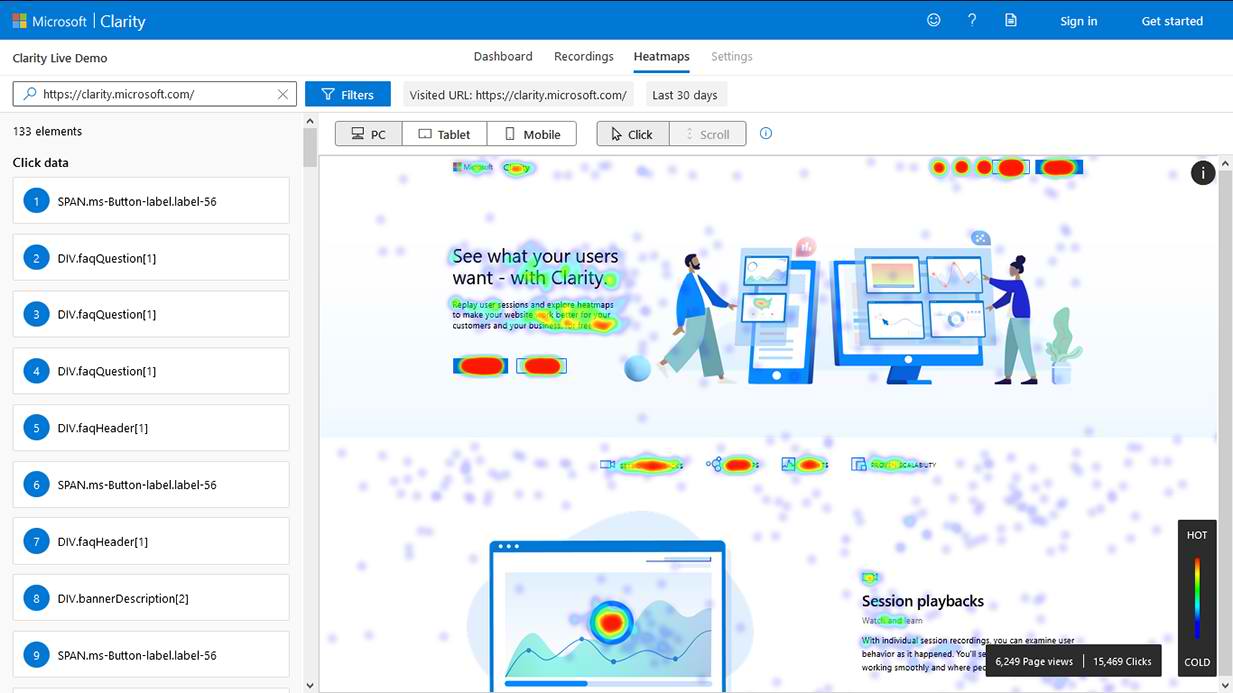
به سربرگ Heatmaps بروید تا بتوانید ببینید که کاربران بیشتر در چه قسمتهایی از سایتتان تمرکز داشتهاند (بیشتری مکانی از سایت که کاربران موس را روی آن قسمت نگه داشته و یا کلیک کردهاند) قسمتهای قرمز رنگ یعنی که بیشتر مورد توجه کاربران بوده است.
در تصویر بالا نشان میدهد:
🔘 کاربران بر روی دکمهها کلیک کرده و یا موس را روی دکمهها نگه داشتهاند و حرکت دادند.
🔘 همچنین روی نوشته و عکس نمودار موس را نگه داشته بودند، یعنی که تمرکزشان بر روی آنها بوده و در حین خواندن و دیدن عکس بودهاند.
✅ ویژگی Heatmaps در سه دستگاه کامپیوتر، تبلت و موبایل قابل بررسی است.
فیلتر اطلاعات
اگر از بالای صفحه بر روی دکمه آبی رنگ Filters کلیک کنید صفحهای برایتان باز میشود که میتوانید فیلترهایی را بر روی دادههایتان اعمال کنید، مثلا تعدا روزهای مورد بررسی را تغییر دهید.
ثبت نام در کلاریتی مایکروسافت
برای ثبت نام در Clarity Microsoft پس از اینکه به این آدرس رفتید بر روی دکمه Get started کلیک کنید.
در پنجره باز شده یکی از سه گزینه را برای ورود انتخاب کنید.
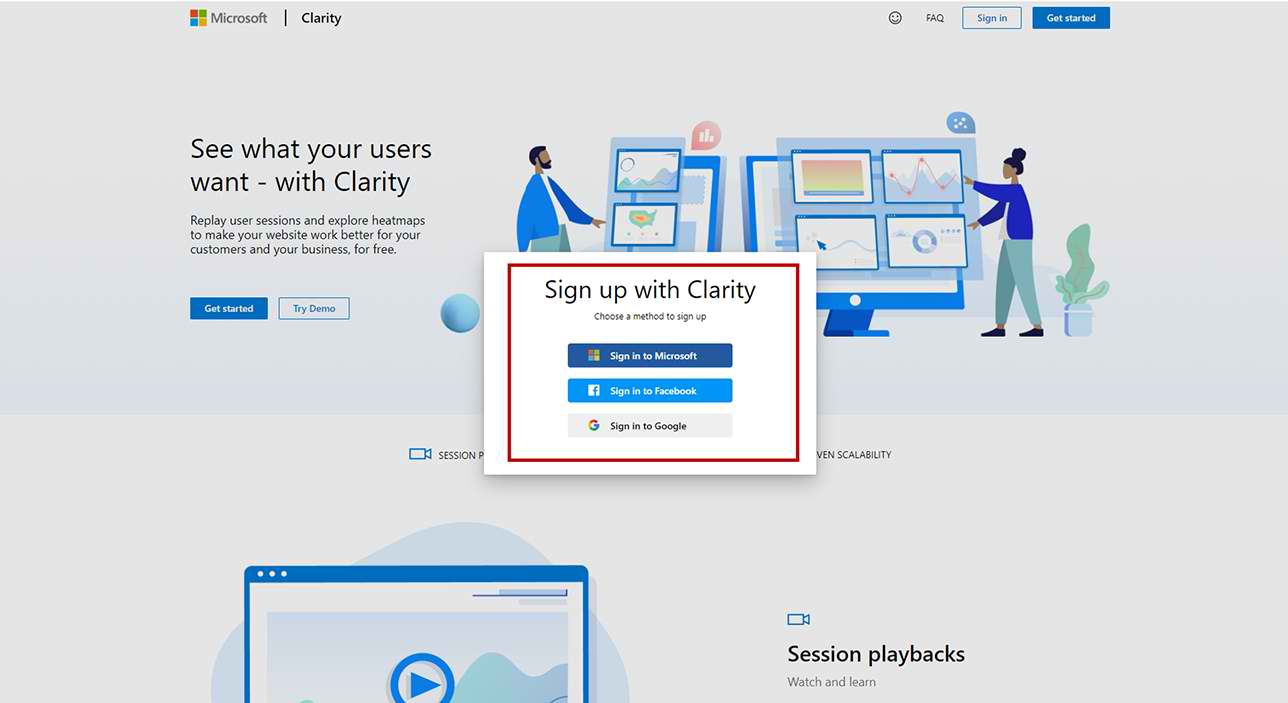
پس از اینکه با موفقیت وارد شدید میتوانید صفحه پروژه هایتان را ببینید.

افزودن یک سایت
شما میتوانید به تعداد نامحدودی پروژه بسازید که در هر کدام یک سایت تعریف میکنید.
پس از اینکه وارد مایکروسافت کلاریتی شدید در صفحه پروژهها بر روی ADD A NEW PROJECT کلیک کنید.
در پنجره باز شده سه کادر را پر کنید و دکمه Create را بزنید.
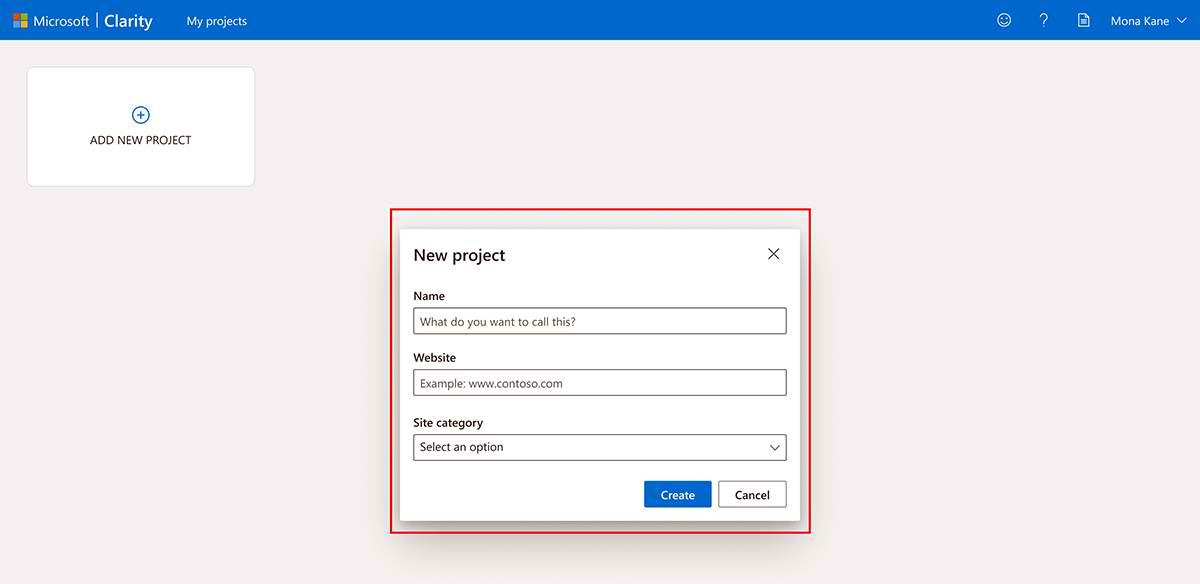
حالا وب سایت شما به Clarity افزوده شد و در ادامه باید تنظیمات آن را تکمیل کنیم.
درج کد کلاریتی در سایت
پس از اینکه سایتتان را در کلاریتی ثبت کردید حال برای آنکه کلاریتی بتواند اطلاعات کاربران سایتتان را دریافت کرده و پردازش کند باید قطه کدی که در اختیارتان میگذارد را در سایتتان قرار دهید.
پس از اینکه از صفحه پروژههای من وارد کلاریتی سایت خود شدید ابتدا از سربرگ بالا گزینه Settings را انتخاب کنید و از ستون سمت چپ نیز گزینه Setup را بزنید.
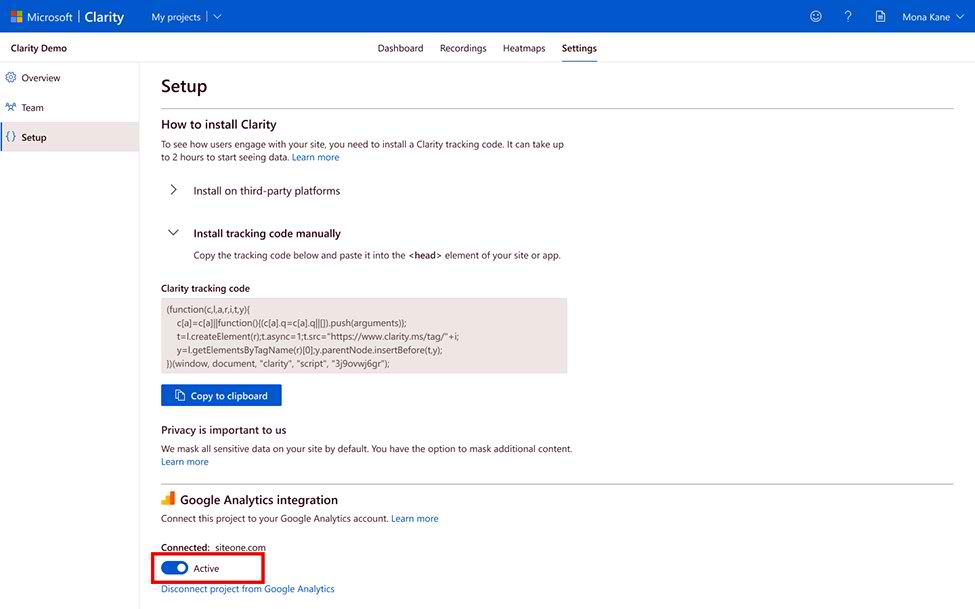
همانطور که مشاهده میکنید قطعه کدی را به شما داده تا آن را در کدهای سایت خودتان قرار دهید (همانند کد گوگل آنالیتیکس که در سایتتان قرار دادهاید)
⚽ میتوانید کلاریتی را با استفاده گوگل تگ منیجر نیز به سایت خود وصل کنید در اینصورت سرعت سایت شما کم نمیشود.
تست درج صحیح کد در سایت
پس از اینکه کد را در سایت خود درج کردید حالا باید امتحان کنید که آیا Clarity به طور صحیح به سایتتان متصل شده است یا خیر.
ابتدا سایت خود را باز کرده و در صفحه کلیک راست کنید و گزینه Inspect را انتخاب کنید.
به سربرگ Network رفته و فایل collect را انتخاب کنید حالا میبینید که یک درخواست به سایت Clarity داده شده است که نشان از اتصال صحیح سایتتان به کلاریتی است.
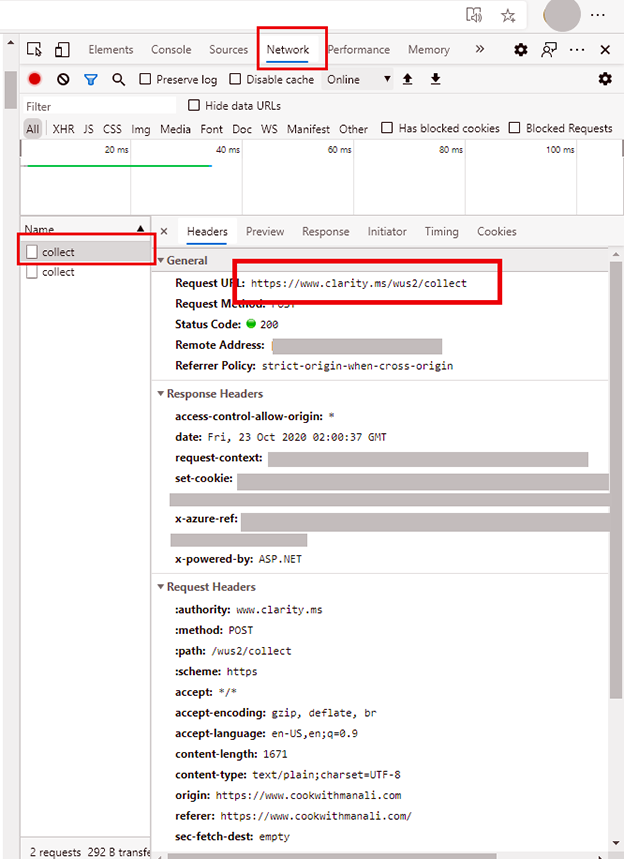
حذف سایت از کلاریتی ❌
از صفحه پروژههای من سایت خود را انتخاب کنید.
از سربرگهای بالا گزینه Settings را بزنید و سپس از ستون سمت چپ گزینه Overviewe را بزنید.
در زیر کادرها میبینید که دکمه Delete this project وجود دارد که با کلیک بر روی آن سایت موجود به طور کامل حذف شده و غیر قابل بازگشت است.
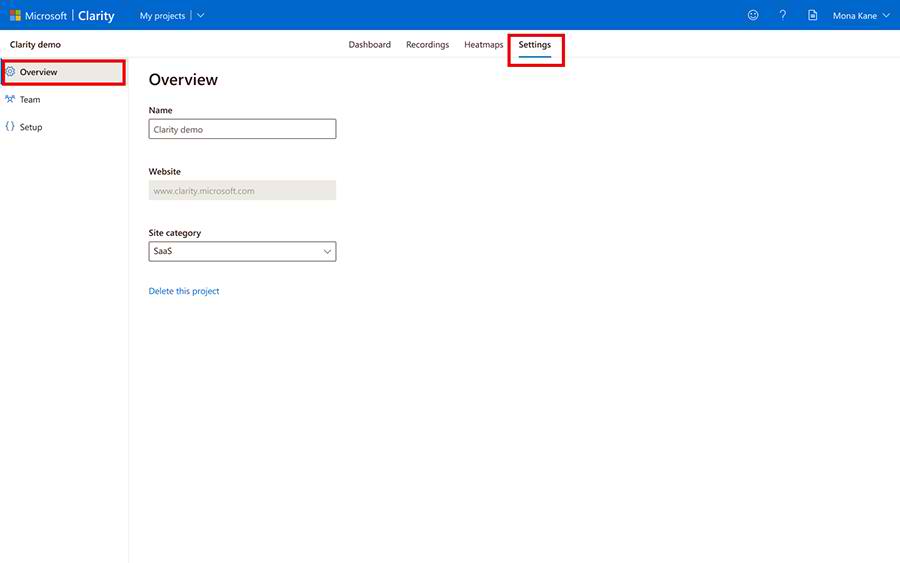
اتصال مایکروسافت کلاریتی به گوگل آنالیتیکس
جالب است که میتوانید کلاریتی را به گوگل آنالیتیکس وصل کنید برای وصل کردن گوگل آنالیتیکس به مایکروسافت کلاریتی طبق تصویر زیر عمل کنید.
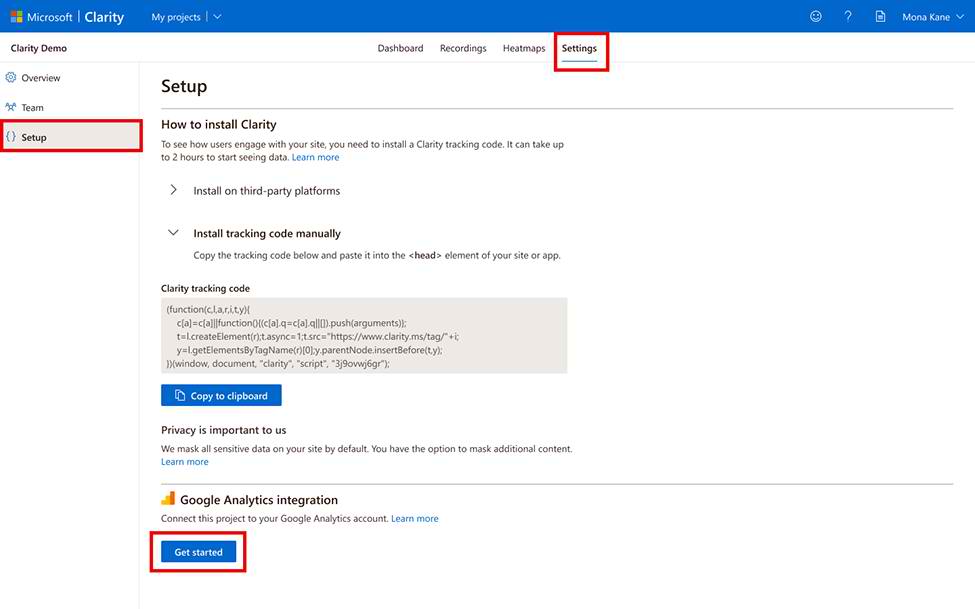
غیرفعال کردن گوگل آنالیتیکس
بعد از اتصال گوگل آنالیتیکس در صورت نیاز میتوانید آن را غیر فعال کنید، فقط کافیست که بر روی دکمه Active کلیک کنید تا خاموش شود.
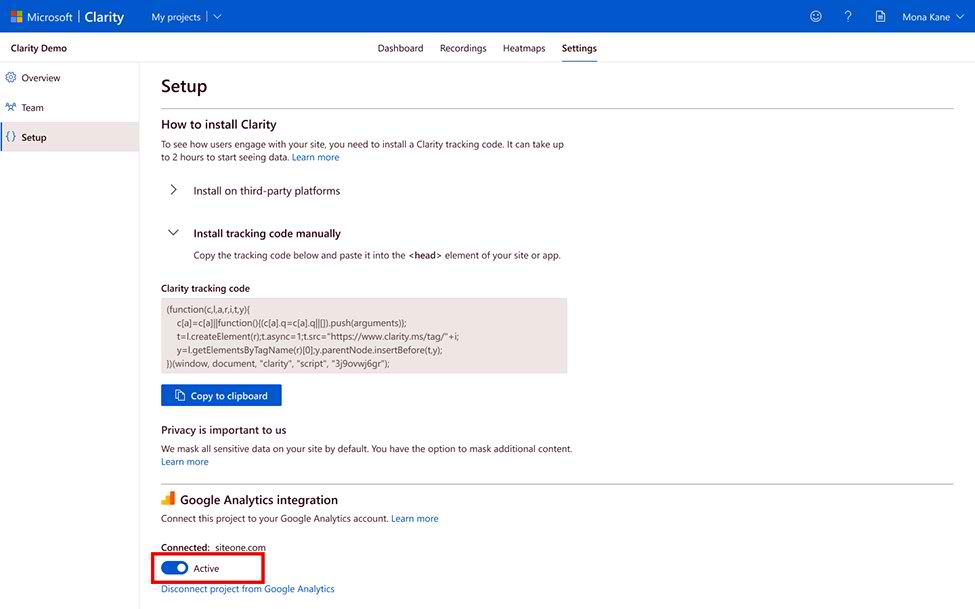
حذف اتصال گوگل آنالیتیکس از کلاریتی
برای حذف همیشگی آنلیتیکس از کلاریتی فقط کافیست تا بر روی گزینه Disconnect کلیک کنید. ❌
افزودن اعضا
برای اینکه به اعضای شرکتتان اجازه مشاهده و یا مدیریت کلاریتی سایتتان را بدهید باید آنها را به پروژهتان اضافه کنید.
دو نوع نقش وجود دارد:
1- مدیر Admin : میتوانید چند مدیر تعیین کنید، این نقش میتواند هر تغییری را انجام دهد.
2- اعضای عادی Team member: میتوانید چندین عضو عادی اضافه کنید، این اعضا فقط قابلیت مشاهده آمار و اطلاعات را دارند و نمیتوانند تغییراتی انجام دهند.
افزودن مدیر و عضو عادی
از سربرگ به قسمت Settings بروید و سپس از ستون سمت چپ به قسمت Team بروید حالا از صفحه باز شده بر روی دکمه آبی رنگ Add team member کلیک کنید سپس در پنجره باز شده ایمیل عضو جدید را وارد کنید و نقش آن را تعیین کنید و در نهایت دکمه آبی رنگ Add را بزنید.
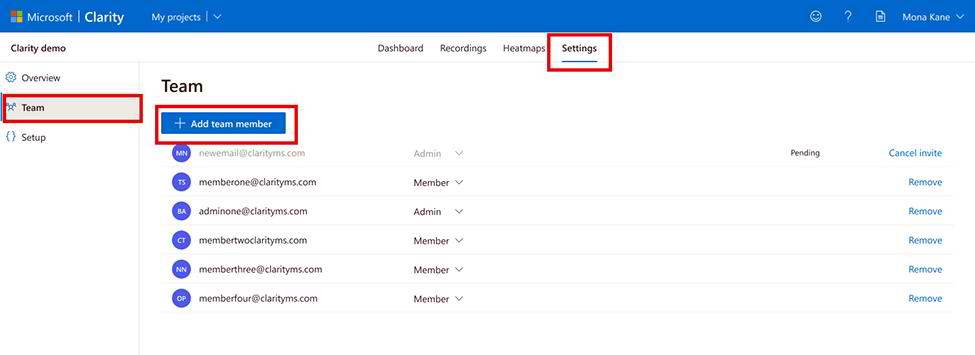
انصراف از افزودن عضو
بعد از اینکه شخص را به کلاریتی اضافه کردید برای او ایمیلی ارسال میشود که میتواند این درخواست شما را قبول کند و یا قبول نکند، حال قبل از اینکه شخص ایمیل را باز کند و درخواست شما برای افزودن او به کلاریتی سایتتان را قبول کند میتوانید با زدن دکمه Cancel invite از درخواست خودتان منصرف شوید.
حذف عضو عادی
برای حذف هر یک از اعضا تیم میتوانید طبق تصویر زیر عمل کنید.
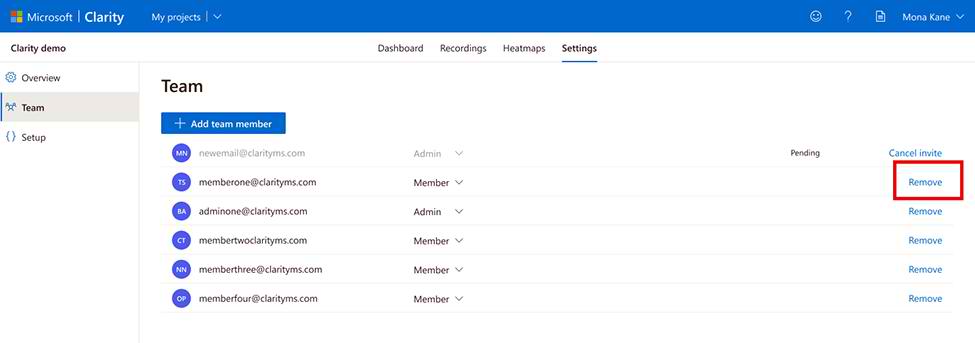
پس از زدن دکمه Remove یک پنجره باز میشود که از شما تائیدیه حذف میخواهد که در صورت انتخاب دکمه آبی رنگ confirm آن عضو از تیمتان حذف میشود.
حذف مدیر
هر مدیر میتواند خودش را هم حذف کند.
شما اگر تنها مدیر این تیم هستید پس حتما ابتدا یک مدیر به تیمتان اضافه کنید و سپس خودتان را حذف کنید تا کلاریتی بدون مدیر نماند!
تغییر نقش کاربر
اگر تصمیم گرفتهاید که نقش یک کاربر را تغییر دهید باید مراحل زیر را انجام دهید:
طبق تصویر زیر میتوانید نقش هر یک از اعضای تیمتان را تغییر دهید.
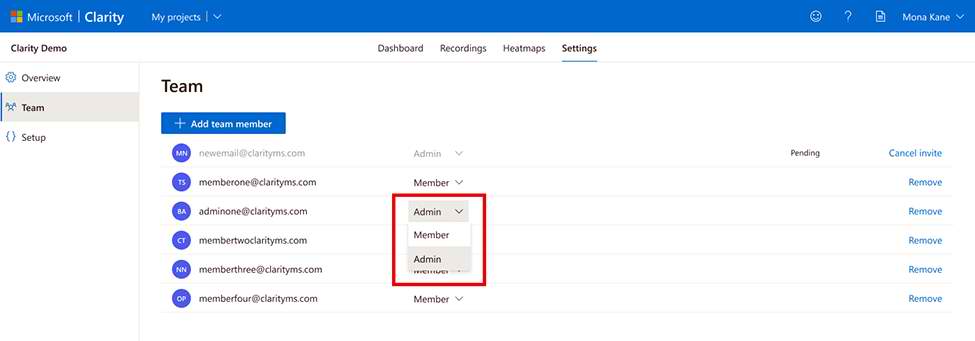
فیلم آموزش کامل کلاریتی مایکروسافت
سوالات متداول
سوالی داشتید حتما در همین پایین مقاله بپرسید، پاسخ میدهیم.
کلاریتی مایکروسافت چیست؟
کلاریتی مایکروسافت Clarity Microsoft یک سیستم تجزیه و تحلیل برای سایت هست مثل گوگل که آنالیتیکس را دارد.
آیا با Clarity میشه از کاربران فیلم گرفت؟
بله کلاریتی قابلیت ضبط فیلم به صورت نامحدود و رایگان را از صفحه نمایش کاربرانی که سایت شما را بازدید میکنند دارد و میتواند جایگزین بسیار خوبی برای هات جار باشد و همچنین قابلیت هیت مپ Heat Map را هم دارد.
کلاریتی یا آنالیتیکس؟
بهتر است که از هر دو در کنار یکدیگر استفاده کنید و حتی میتوانید این دو را به هم وصل کنید که در بالاتر آموزش دادیم.
میلاد حضرت رسول اکرم (ص) و امام جعفر صادق (ع) مبارک باد
با آرزوی شادی و سلامتی، محمد مرتجی


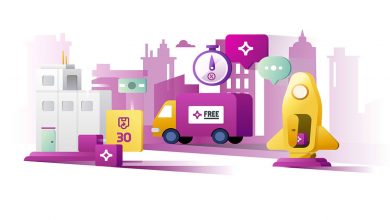
خیلی ممنونم آموزش کاملی برای کلاریتی بودش